Discord-Bildschirmübertragung geht nicht – was tun?
[ad_1]
Über Discord können Sie nicht nur Nachrichten schreiben, sondern unter anderem auch Ihren Bildschirm mit anderen teilen. Wenn das aber nicht funktioniert oder die anderen Nutzer nur einen schwarzen Bildschirm sehen, finden Sie hier einige Methoden zur Fehlerbehebung.
Anzeige
Das können Sie tun, wenn die Discord-Bildschirmübertragung nicht funktioniert
- Discord-Status überprüfen
Bevor Sie Einstellungen auf Ihrem Computer ändern, überprüfen Sie zunächst, ob die Discord-Server funktionieren. Discord stellt eine eigene Webseite bereit, auf der Sie den Serverstatus checken können: https://discordstatus.com/. Wenn Sie ein Twitter-Konto haben, können Sie auch @discord folgen, um Updates zu erhalten. Falls es Probleme mit den Discord-Servern gibt, können Sie nichts tun, außer zu warten. Wenn alle Discord-Systeme funktionieren, liegt das Problem jedoch möglicherweise auf Ihrer Seite.
- Discord mit Administratorrechten ausführen
Es ist möglich, dass Discord unter Ihrer speziellen Kombination von Software und Hardware administrative Rechte benötigt, um erfolgreich zu funktionieren. Versuchen Sie deshalb, Discord einmal mit Administratorrechten auszuführen. Suchen Sie dafür in der Suchleiste Ihres Systems nach Discord und machen Sie dann einen Rechtsklick auf die Anwendung. Im Kontextmenü klicken Sie dann auf “Als Administrator ausführen“.
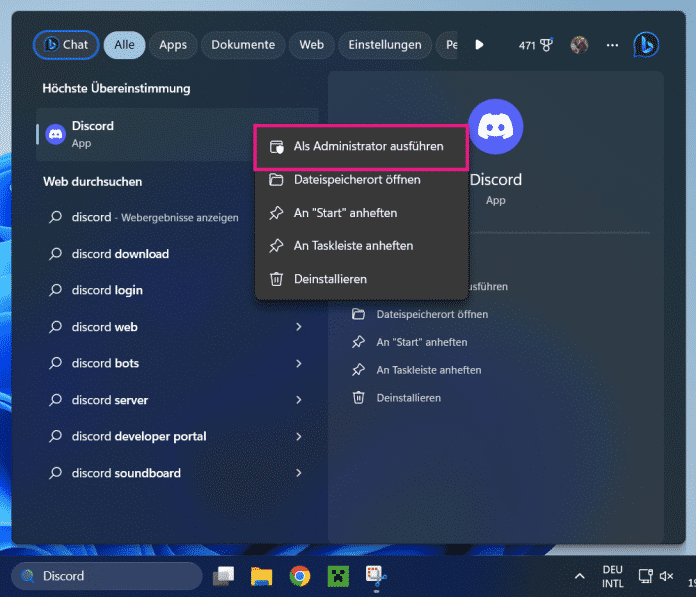
Wenn Sie nach einer schnellen Lösung suchen, versuchen Sie, Spiele oder Ihren Browser in einem normalen Fenster zu verwenden statt im Vollbildmodus. Discord kann Probleme beim Erfassen von Spielen oder Anwendungen haben, die im Vollbildmodus laufen.
Wenn Sie eine Anwendung wie Chrome freigeben, wird diese in einem einzelnen Fenster ausgeführt. Aber Spiele laufen in der Regel im Vollbildmodus und Sie können nicht einfach [F11] drücken, um in den Fenstermodus zu wechseln. Sie müssen also auf die Spieleinstellungen zugreifen und dort den Anzeigemodus anpassen, wie in der beigefügten Abbildung gezeigt. Diese Einstellung finden Sie in den Grafik- oder Videoeinstellungen des Spiels.
- Einstellung für fortschrittliche Technologie deaktivieren
Es besteht die Möglichkeit, dass diese Discord-Funktion das Problem mit der Bildschirmfreigabe verursacht. Versuchen Sie daher, sie zu deaktivieren. Dafür öffnen Sie über das Zahnrad-Symbol unten rechts die Einstellungen von Discord. Dort wählen Sie dann links die Kategorie “Sprach- & Videochat” aus. Scrollen Sie nun im Hauptabschnitt nach unten, bis Sie die Überschrift “Bildschirmübertragung” sehen. Deaktivieren Sie hier die Option “Benutze unsere fortschrittliche Technologie, um deinen Bildschirm aufzunehmen“, indem Sie den Schalter deaktivieren.
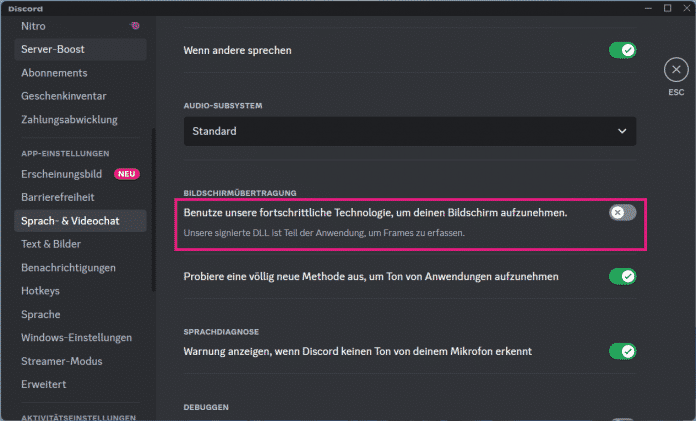
- Hardwarebeschleunigung ausschalten
Die Hardwarebeschleunigungsfunktion verwaltet Ihre Systemressourcen effizienter. Sie reduziert die CPU-Auslastung, indem sie bestimmte Aufgaben an die Grafikkarte weiterleitet. Wenn Sie jedoch einen älteren Computer verwenden, kann die Hardwarebeschleunigung dazu führen, dass die Bildschirmfreigabefunktion nicht mehr richtig funktioniert.
Um die Hardwarebeschleunigung auszuschalten, gehen Sie in Discord zu den Einstellungen, indem Sie auf das Zahnrad-Symbol unten links klicken. Hier gehen Sie links in der Liste auf “Sprach- & Videochat“. Scrollen Sie dann bis zum Abschnitt “Video-Codec“. Deaktivieren Sie hier die Option “Hardwarebeschleunigung” über den Schieberegler.
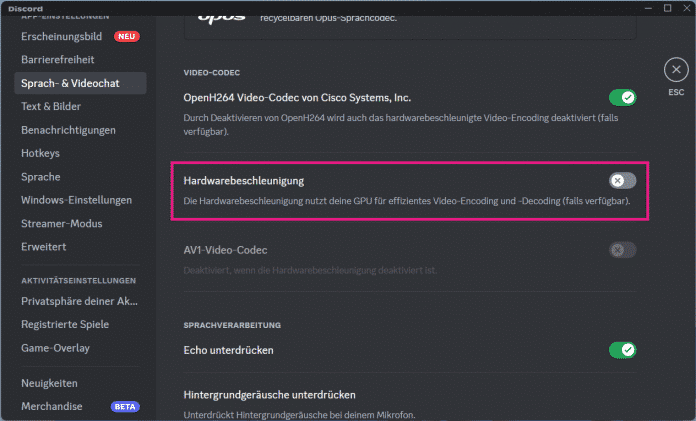
- Spiel zur Discord-Aktivität hinzufügen
Normalerweise hat Discord kein Problem damit, Apps und Spiele selbst zu erkennen, aber manchmal braucht es ein wenig Hilfe. Sie können Ihr Spiel oder Ihre App manuell zu Discord hinzufügen, um das Problem zu beheben.
Öffnen Sie dafür Discord und gehen Sie über das Zahnrad-Symbol zu den Einstellungen. Wählen Sie nun links die Option “Registrierte Spiele” aus. Wenn Sie dann auf “Füge es hinzu!” klicken, öffnet sich ein Feld mit einem Drop-down-Menü, aus dem Sie alle geöffneten Fenster auf Ihrem Computer auswählen können. Anschließend klicken Sie nur noch auf “Spiel hinzufügen“, um es dann beim Starten der Bildschirmübertragung auszuwählen.
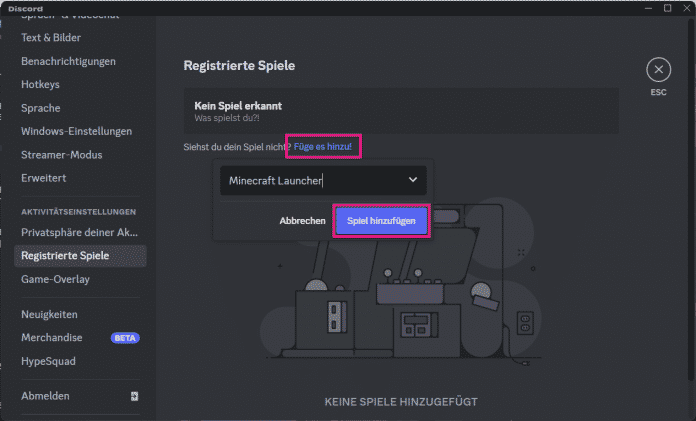
- Reduzierte Bewegung deaktivieren
Wenn Sie die Geschwindigkeit der Animation in Discord verringern, verlangsamt sich auch die Animationszeit. Wenn Sie beim Teilen Ihres Bildschirms über Discord eine Verzögerung feststellen, können Sie die Option “Reduzierte Bewegung” verwenden. Das kann jedoch zu Problemen mit der Bildschirmübertragung führen.
Um die Einstellung auszuschalten, öffnen Sie über das Zahnrad-Symbol unten links die Discord-Einstellungen und wechseln dann links in die Kategorie “Barrierefreiheit“. Scrollen Sie runter bis zum Abschnitt “Reduzierte Bewegung” und deaktivieren Sie hier die Option ““Reduzierte Bewegung” aktivieren“.
Die Entwickler von Discord veröffentlichen ständig Updates zur Behebung von Fehlern. Wenn Sie Ihren Bildschirm nicht teilen können, könnte ein Update Abhilfe schaffen.
Die App sollte automatisch aktualisiert werden, wenn Sie sie starten. Sie können aber auch manuell nach Updates suchen. Öffnen Sie dafür zunächst Discord und wählen Sie das Fenster an. Drücken Sie dann die Tastenkombination [Strg] + [R]. Discord lädt die Oberfläche neu und sucht dabei nach einem Update. Sollte ein neues Update zur Verfügung stehen, wird es automatisch installiert.
- Discord-Cache-Daten löschen
Discord verwendet Cache- und Roaming-Daten, um Ihre Kontoeinstellungen und temporäre Daten zu speichern. Diese Daten sind wichtig, um ein reibungsloses Benutzererlebnis zu gewährleisten. Wenn die Cache-Daten jedoch beschädigt werden, kann das die Bildschirmfreigabefunktion negativ beeinflussen. Um das zu beheben, sollten Sie die Cache-Dateien von Discord löschen.
Bevor Sie die Cache-Daten von Discord löschen, stellen Sie sicher, dass Sie alle laufenden Prozesse geschlossen haben. Verwenden Sie dann die Tastenkombination [Windows] + [R] und geben Sie in das neue Fenster den Befehl %AppData% ein und bestätigen Sie mit [Enter]. Öffnen Sie nun den Ordner mit dem Namen “discord” und löschen Sie darin die Dateien im Unterordner “Cache“.

Wenn Sie alles in unserer Liste ausprobiert haben und nichts funktioniert hat, könnte eine beschädigte Discord-Datei die Ursache des Problems sein. In diesem Fall ist die beste Lösung, die App neu zu installieren.
Für die Deinstallation von Discord geben Sie in die Suchleiste von Windows den Begriff “Programme hinzufügen oder entfernen” ein und klicken dann auf das gleichnamige Ergebnis. Suchen Sie in der Liste Ihrer installierten Anwendungen nach Discord, klicken Sie dahinter auf das Drei-Punkt-Menü und dann auf “Deinstallieren“. Sobald Sie die App deinstalliert haben, laden Sie sie erneut von der Discord-Website herunter und folgen Sie den Anweisungen auf dem Bildschirm, um die Installation abzuschließen: https://discord.com/download.
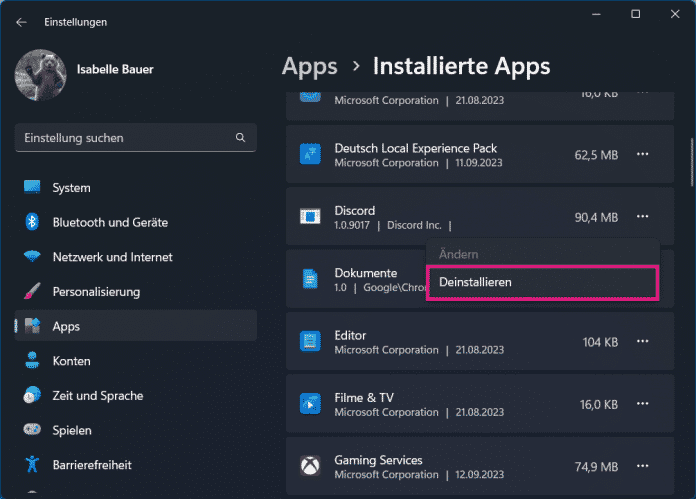
(isba)
[ad_2]


