Excel: Pivot-Tabelle kopieren – so geht’s
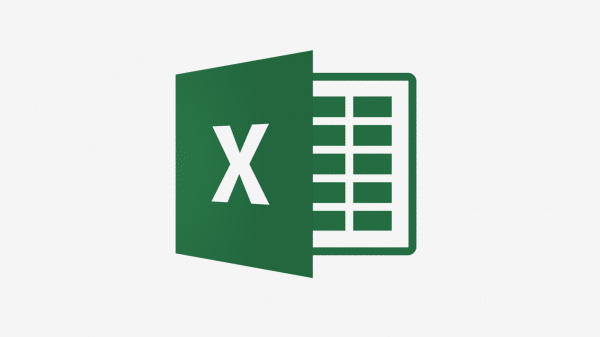
[ad_1]
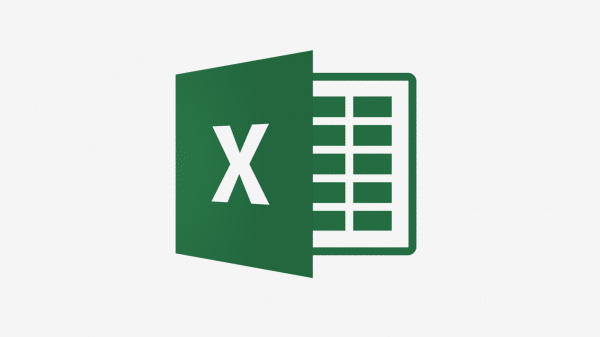
In den meisten Fällen fügt Excel eine Pivot-Tabelle in ein eigenes neues Arbeitsblatt ein. Es gibt zwei einfache Möglichkeiten, die Pivot-Tabelle in ein anderes Arbeitsblatt innerhalb des Excel-Dokuments zu kopieren. Das ist nützlich, wenn Sie die Pivot-Tabelle formatieren oder manipulieren möchten, ohne dass die ursprüngliche Version verloren geht.
Pivot-Tabelle in Excel kopieren
Am einfachsten ist es, wenn Sie die gesamte Pivot-Tabelle in Excel markieren und diese dann kopieren. Folgen Sie unserer Schritt-für-Schritt-Anleitung oder schauen Sie sich die Kurzanleitung an.
Excel-Arbeitsblatt kopieren
Excel bietet auch eine nützliche Funktion, mit der Sie Arbeitsblätter einfach kopieren können. Folgen Sie unserer Schritt-für-Schritt-Anleitung oder schauen Sie sich die Kurzanleitung an.
Kurzanleitung: Pivot-Tabelle kopieren
- Markieren Sie zunächst die gesamte Pivot-Tabelle, die Sie kopieren möchten.
- Machen Sie dann einen Rechtsklick darauf und wählen Sie aus dem Menü “Kopieren“. Alternativ können Sie auch die Tastenkombination [Strg] + [C] verwenden, um die Tabelle zu kopieren.
- Anschließend wählen Sie das Arbeitsblatt aus, auf dem die Tabelle eingefügt werden soll und drücken Sie dann die Tasten [Strg] + [V], oder klicken Sie mit der rechten Maustaste und wählen Sie dann die erste Option unter “Einfügeoptionen“. Ihr Tabelle wird dann in das Arbeitsblatt eingefügt.
Kurzanleitung: Arbeitsblatt kopieren
- Klicken Sie mit der rechten Maustaste unten auf die Registerkarte des Arbeitsblatts, von dem Sie die Pivot-Tabelle kopieren möchten.
- Anschließend wählen Sie “Verschieben oder kopieren” aus.
- Setzen Sie dann einen Haken bei “Kopie erstellen” und wählen Sie unter “Einfügen vor” das bestehende Arbeitsblatt, vor dem Sie die Kopie der Pivot-Tabelle platzieren möchten.
- Wenn Sie nun auf “OK” klicken, wird das Arbeitsblatt an die gewünschte Stelle kopiert.
[ad_2]



1 Comment
Josephinet · June 29, 2024 at 2:41 pm
This was a fantastic read. The analysis was spot-on. Interested in more? Click on my nickname for more engaging discussions!